Untuk mengoperasikan Writer pertama kali adalah dengan mengklik icon OpenOffice.org
Writer, pada Windows klik tombol Start > Program > OpenOffice.org Writer, pada Linux klik
tombol KMenu > Office > OpenOffice.org Writer atau KMenu > OpenOffice.org > Writer. Pada
dasarnya ada dua cara untuk mengolah dokumen di Writer, yaitu membuat dokumen baru dan
membuka dokumen yang sudah ada untuk melakukan pengeditan terhadap dokumen tersebut.
A. Membuat Dokumen
Pada saat aplikasi Writer kita jalankan, biasanya secara otomatis Writer akan membuka
sebuah lembar editor baru yang dapat langsung kita gunakan, namun apabila kita ingin
membuka dokumen baru selain lembar dokumen yang sudah disediakan, ada beberapa cara
yang dapat kita gunakan untuk membuat dokumen baru, berikut adalah cara yang dapat kita
gunakan:
• Pilih menu File, kemudian klik tombol New dan pilih Text Documents
• Kita juga dapat melakukannya dengan cara mendoubleklik icon New
Text Document pada Toolbar
• Selain dua cara diatas kita juga dapat menggunakan tombol Ctrl+N.
B. Membuka Dokumen
Apabila kita telah mempunyai dokumen dan ingin memperbaharui atau
merubah isi dokumen yang sudah ada tersebut, kita dapat menggunakan
beberapa cara juga, yaitu:
• Pilih menu File, kemudian klik tombol Open
• Kita juga dapat melakukannya dengan cara mendoubleklik icon Open pada Toolbar
• Selain itu kita juga dapat menggunakan shortcut Ctrl+O
• Apabila kita belum membuka Writer, kita dapat mendoubleklik langsung pada nama
•Bisa juga buka file terus Save As
file dokumen baik melalui File manager (Windows Explorer, Konqueror, Nautilus)
Setelah kita lakukan salahsatu langkah tadi (kecuali langkah 4), akan muncul sebuah
jendela sebagai berikut:
Icon pada pojok kanan atas adalah icon navigasi, digunakan untuk mencari didalam
folder mana dokumen kita simpan. Setelah kita tentukan di folder mana dokumen yang akan
kita buka, kita dapat mengklik pada nama file yang ada di list lalu dilanjutkan dengan mengklik
Open.
C. Menyimpan Dokumen
Setelah kita mengetahui langkah untuk membuat dokumen dan membuka dokumen,
langkah selanjutnya adalah mengetahui bagaimana cara menyimpan dokumen yang telah kita
olah tadi. Ada 2 cara untuk menyimpan yaitu dengan cara menimpa dokumen yang telah ada
atau menyimpan sebagai dokumen lain. Perintah Save digunakan untuk menimpa dokumen
yang telah ada dan Save as digunakan untuk menyimpan dokumen dengan nama baru. Berikut
adalah cara untuk menyimpan dokumen.
• Pilih menu File, kemudian klik tombol Save atau Save as
• Kita juga dapat melakukannya dengan cara mendoubleklik icon Save pada Toolbar
• Selain dua cara diatas kita juga dapat menggunakan tombol Ctrl+S.
Icon pada pojok kanan atas adalah icon navigasi, digunakan untuk mencari didalam
folder mana dokumen kita simpan. Setelah kita tentukan di folder mana dokumen yang akan
kita simpan, kita dapat menyimpan seperti nama yang kita inginkan dengan memasukkannya
pada File name. Selain itu kita dapat menyimpan dokumen yang kita buat agar dapat di buka
oleh aplikasi lainnya dengan memilih tipe dokumen pada File type.
Writer, pada Windows klik tombol Start > Program > OpenOffice.org Writer, pada Linux klik
tombol KMenu > Office > OpenOffice.org Writer atau KMenu > OpenOffice.org > Writer. Pada
dasarnya ada dua cara untuk mengolah dokumen di Writer, yaitu membuat dokumen baru dan
membuka dokumen yang sudah ada untuk melakukan pengeditan terhadap dokumen tersebut.
A. Membuat Dokumen
Pada saat aplikasi Writer kita jalankan, biasanya secara otomatis Writer akan membuka
sebuah lembar editor baru yang dapat langsung kita gunakan, namun apabila kita ingin
membuka dokumen baru selain lembar dokumen yang sudah disediakan, ada beberapa cara
yang dapat kita gunakan untuk membuat dokumen baru, berikut adalah cara yang dapat kita
gunakan:
• Pilih menu File, kemudian klik tombol New dan pilih Text Documents
• Kita juga dapat melakukannya dengan cara mendoubleklik icon New
Text Document pada Toolbar
• Selain dua cara diatas kita juga dapat menggunakan tombol Ctrl+N.
B. Membuka Dokumen
Apabila kita telah mempunyai dokumen dan ingin memperbaharui atau
merubah isi dokumen yang sudah ada tersebut, kita dapat menggunakan
beberapa cara juga, yaitu:
• Pilih menu File, kemudian klik tombol Open
• Kita juga dapat melakukannya dengan cara mendoubleklik icon Open pada Toolbar
• Selain itu kita juga dapat menggunakan shortcut Ctrl+O
• Apabila kita belum membuka Writer, kita dapat mendoubleklik langsung pada nama
•Bisa juga buka file terus Save As
file dokumen baik melalui File manager (Windows Explorer, Konqueror, Nautilus)
Setelah kita lakukan salahsatu langkah tadi (kecuali langkah 4), akan muncul sebuah
jendela sebagai berikut:
Icon pada pojok kanan atas adalah icon navigasi, digunakan untuk mencari didalam
folder mana dokumen kita simpan. Setelah kita tentukan di folder mana dokumen yang akan
kita buka, kita dapat mengklik pada nama file yang ada di list lalu dilanjutkan dengan mengklik
Open.
C. Menyimpan Dokumen
Setelah kita mengetahui langkah untuk membuat dokumen dan membuka dokumen,
langkah selanjutnya adalah mengetahui bagaimana cara menyimpan dokumen yang telah kita
olah tadi. Ada 2 cara untuk menyimpan yaitu dengan cara menimpa dokumen yang telah ada
atau menyimpan sebagai dokumen lain. Perintah Save digunakan untuk menimpa dokumen
yang telah ada dan Save as digunakan untuk menyimpan dokumen dengan nama baru. Berikut
adalah cara untuk menyimpan dokumen.
• Pilih menu File, kemudian klik tombol Save atau Save as
• Kita juga dapat melakukannya dengan cara mendoubleklik icon Save pada Toolbar
• Selain dua cara diatas kita juga dapat menggunakan tombol Ctrl+S.
Icon pada pojok kanan atas adalah icon navigasi, digunakan untuk mencari didalam
folder mana dokumen kita simpan. Setelah kita tentukan di folder mana dokumen yang akan
kita simpan, kita dapat menyimpan seperti nama yang kita inginkan dengan memasukkannya
pada File name. Selain itu kita dapat menyimpan dokumen yang kita buat agar dapat di buka
oleh aplikasi lainnya dengan memilih tipe dokumen pada File type.


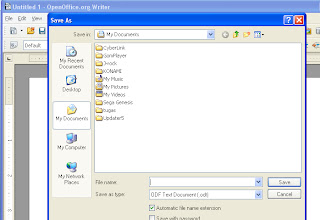

Tidak ada komentar:
Posting Komentar